Introduction
Detailed information about the models used in a photo shoot is incredibly valuable, as it often includes essential details such as usage rights, model information, and the intended purpose of the shoot.
Prerequisites
To add a model, the Model module must be activated. If this module is not enabled, please contact us to receive the terms for activation. Before adding a model, ensure that the model is defined in ProStudio, which can be done under the "Models" section in the Settings menu. Additionally, verify that all required fields for the model are properly defined according to your standards.
For more information there are related articles:
- Configuring Model Attributes
- Adding Models
Adding a Model
There are two ways to add models to a Work Order, depending on your workflow. You can either add model information for each individual product or assign a model to the entire Work Order. The method you choose depends on how your Work Order is set up and the routines you have defined.
Adding Model Information at the Work Order Level
By adding model information at the Work Order level, the model will be applied to all products associated with that work order. Follow the steps below to add the model information:
Select the Work Order: Choose the Work Order to which you want to add the model information
Go to the Work Order Settings: Navigate to the "Work Order Settings" tab
Click the Model Button: Select the "Model" button. (Note: The Model button may not be visible in your settings, as it is added via configuration.)
Choose the Model: Select the model you wish to associate with the Work Order
Save Your Changes: Click "Save" to apply the model information to the Work Order.

Adding Model Information to Specific Product(s)
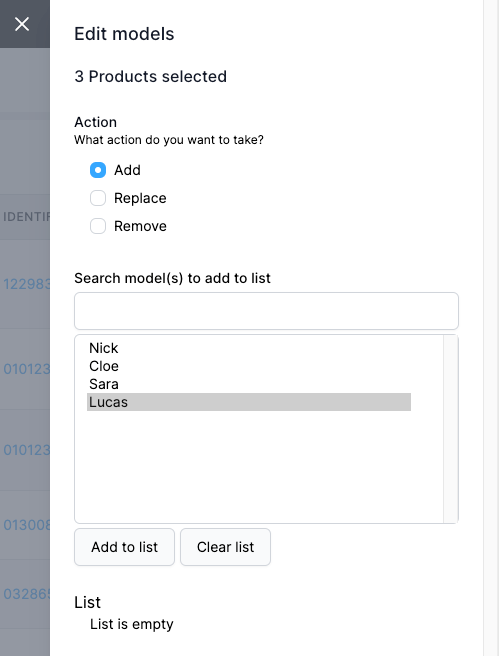
To add model information to individual products, follow these steps:
Select the Work Order: Choose the Work Order that contains the products you want to update
Go to the Work Order Products Tab: Navigate to the "Work Order Products" tab
Select the Product(s): Choose the product(s) that need model information
Click Action/Edit Models: Select "Action" and then click "Edit Models."
Choose Your Action: Decide whether to add, replace, or remove model information
Select the Model: Choose the appropriate model from the list or use the search function to find it
Save Your Changes: Click "Save" to apply the model information to the selected product(s)
The model information is now successfully added to the product(s).
Once added, the model information will appear in the Model column of the Work Order Products listing.
Was this article helpful?
That’s Great!
Thank you for your feedback
Sorry! We couldn't be helpful
Thank you for your feedback
Feedback sent
We appreciate your effort and will try to fix the article