Introduction
Sharing assets seamlessly with both internal teams and external partners is crucial for many studios. With ProStudio's latest feature, this process is now easier than ever, enabling efficient collaboration and secure asset sharing across all parties.
Prerequisites
To enable asset sharing, the Sharing module must first be activated, and you’ll need the necessary permissions. To activate the module, please contact your local Admin or the Profoto Support team, who can assist you with the process. If the Sharing module is part of your package, permission settings are managed by your local Admin or management team. Reach out to them to confirm whether you need a different role to access the feature.
Sharing Assets
Note: You can also use this method to share assets with other ProStudio users.Sharing
Sharing is managed through the Work Order, as it serves as the central hub for all production activities. The process follows these steps:
- Open the Work Order containing the assets you wish to share
- Navigate to the Share tab in the Work Order sub-navigation menu
- Enter the email address of the user you want to share the assets with
Receiving a share
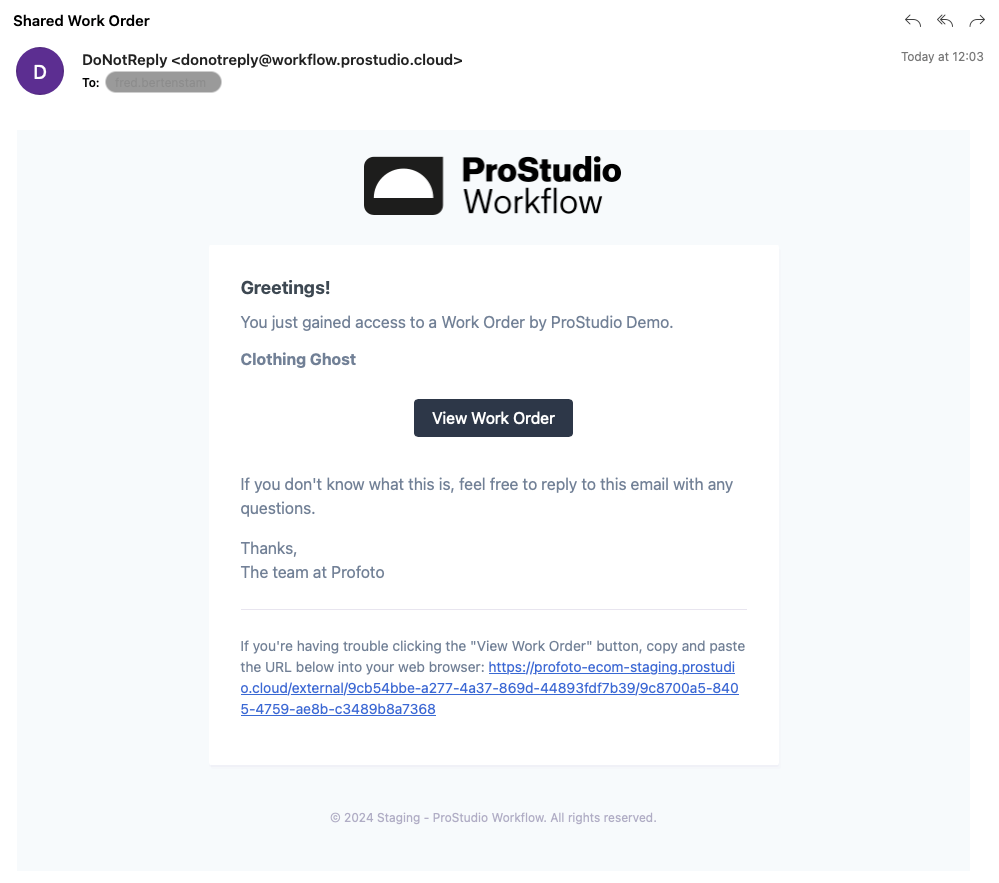
Each recipient will have a unique sharing experience.
Their process will follow these steps:
- The user(s) will receive an email outlining the sharing details and instructions.
- For added security they will be prompted to request a verification code
- After authorisation, they will receive a second email containing a link to access the shared area
- From the shared area, they can download all assets associated with the Work Order
Stop Sharing
You can stop sharing at any time by following these steps:
- Open the Work Order
- Go to the Sharing tab
- Click the "-" symbol next to the email address you wish to stop sharing with
- The user will immediately lose access to the assets
Was this article helpful?
That’s Great!
Thank you for your feedback
Sorry! We couldn't be helpful
Thank you for your feedback
Feedback sent
We appreciate your effort and will try to fix the article
